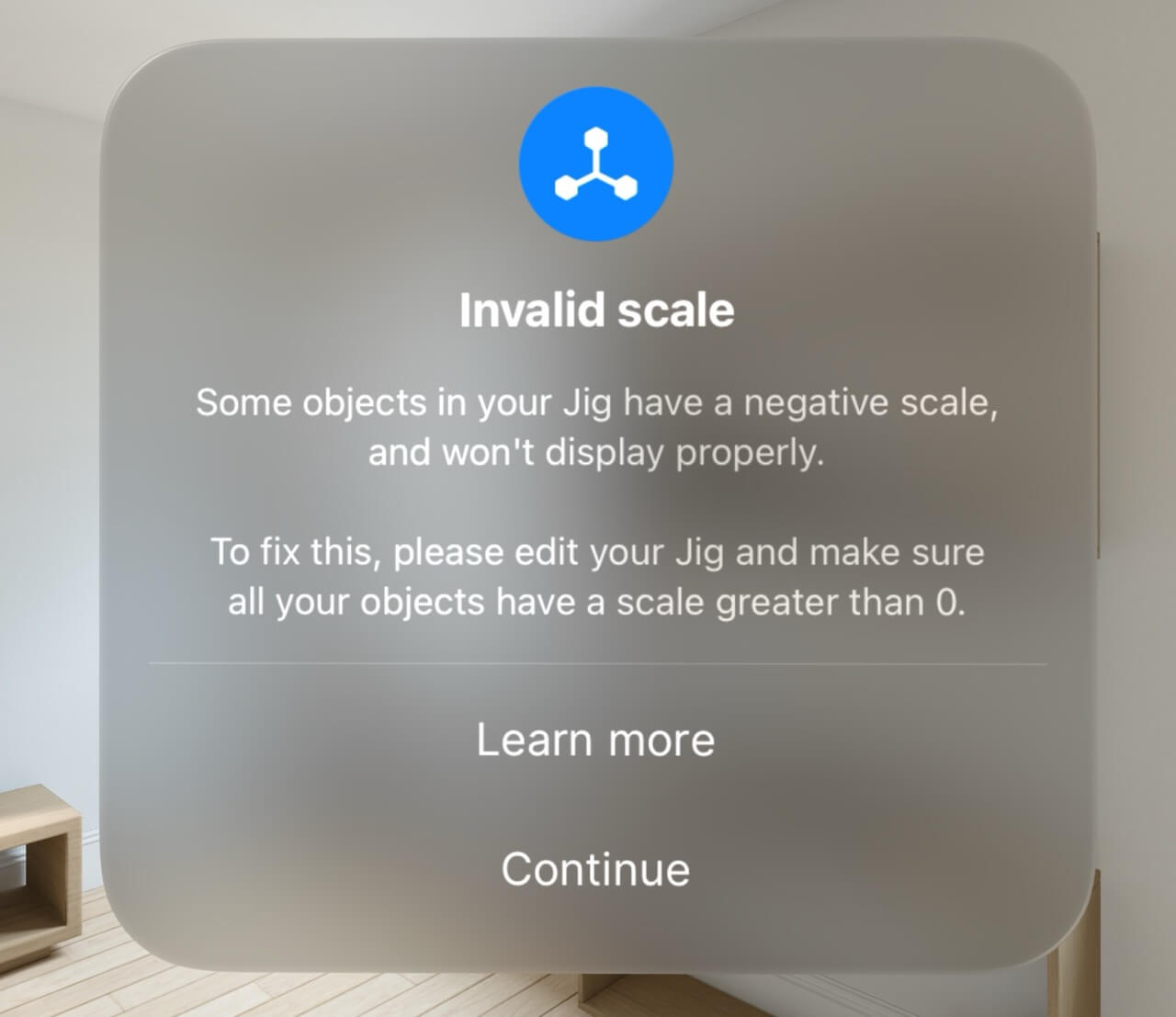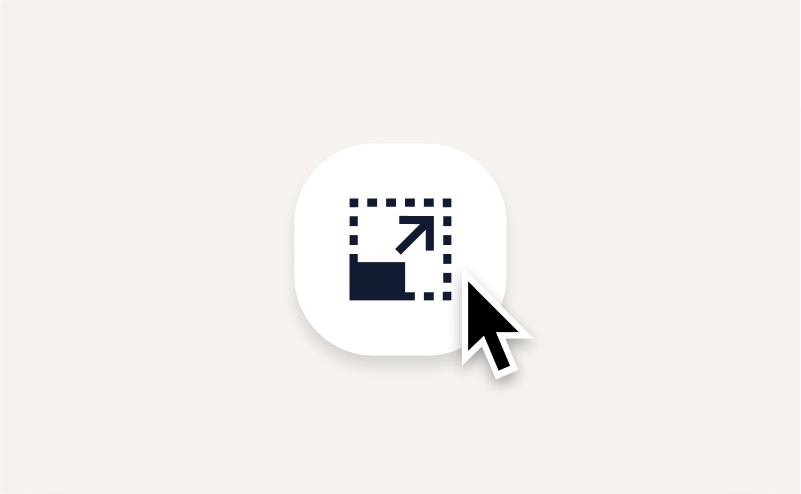All objects have a size and scale to them in JigSpace 3D presentations. By default, this is set in 1:1 true scale. The canvas you create your presentation on and the 3D models you import will appear at the same true scale in augmented reality or blended spatial environments as their true dimensions.
Object scale can vary from step to step of your presentation. This provides the ability for you to "zoom" in and out of objects from one step to another. Or you can set the scale of objects the same for the entirety of a presentation.
Object scale properties
Creators and editors of 3D presentations can see the % scale of their objects in the object property panel in the JigSpace app for Windows or Mac. These values default to percent values of their original size and can be measured using a ruler from the 3D library.
You can edit these values directly by either:
- type values into the scale fields
- copying and pasting scale values from another object or step
- using the scale gizmo {icon-scale.svg} to drag your scale with a mouse or by touchscreen
Object scale properties can be edited individually, or in a uniform scale, by toggling the link icon.
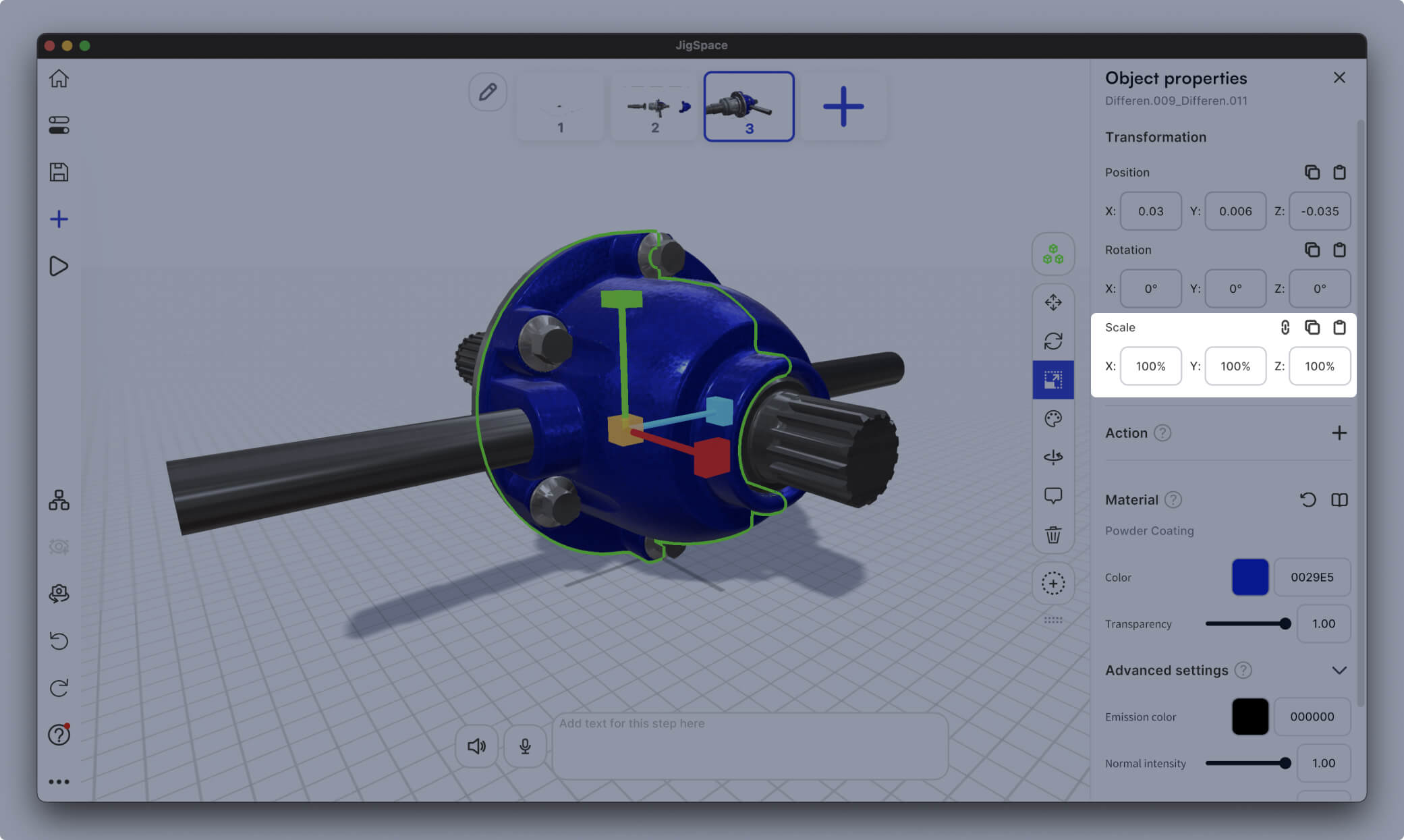
Toolbar and scale gizmo
The scale gizmo is selected by tapping the object you wish to edit and then the {icon-scale.svg} scale icon in the floating toolbar. This enables you to resize objects visually to be larger or smaller by clicking and dragging your mouse on one of the 3 axies, or by dragging the center yellow cube to resize all axis in a uniform scale.
To resize or stretch your selected object horizontally you need to drag the X-axis (red), vertically drag the Y-axis (green), and for depth you will drag the Z-axis (blue)
Editing objects using the scale gizmo is possible on both the JigSpace desktop apps, and the iOS and iPadOS apps.
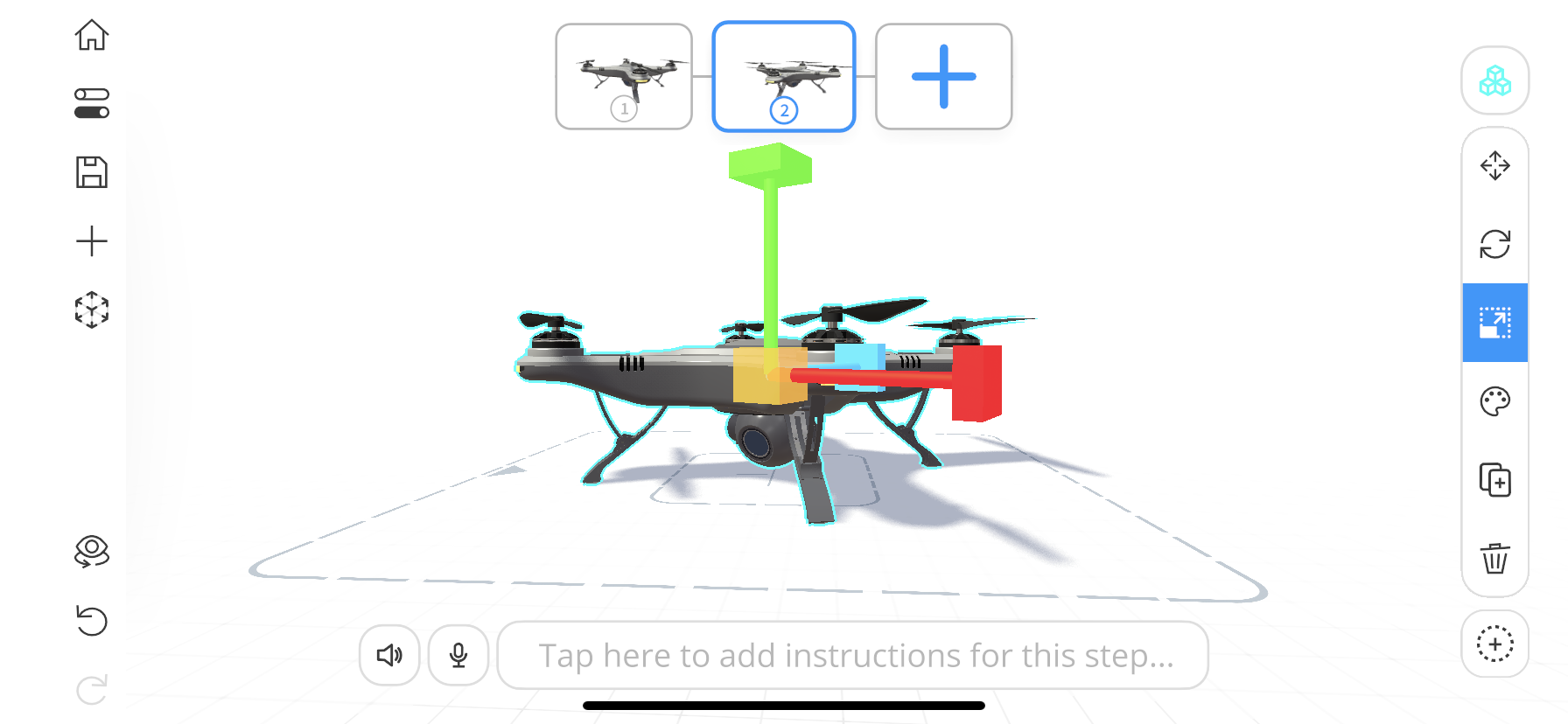
Desktop Shortcut Hotkeys
To select the scale tool {icon-scale.svg} press R
To 'Snap' an objects scale by 25% increments hold SHIFT while you tap and drag on the Scale tools axis.
Presentation effects
Scaling or re-sizing objects can be great way emphasize an objects importance in a step in your 3D presentation. Scaling up a small Sub-object can allow you to give people a clearer view of its features. You can scale an object in a transition to focus more attention on a specific part of the Jig, especially small parts of sub-objects.
If your presentation objects are a large size, like buildings or ships, we would recommend working to a fixed scale size (i.e. 20:1) to create a diorama style context, and then zooming into key features by resizing them to your 100% "1:1 true scale" periodically to focus on their detail.
Smaller increases to scale with action buttons or textboxes, can be also useful to create emphasis or draw viewer attention at key points in your presentation.
Invalid scale in Apple Vision
It is possible to invert object scale values by dragging the scale gizmo into negative values, which creates a mirror version of your 3D object. Whilst this does not effect your Jig in web browsers or native apps, it does impact their correct display on the Apple Vision Pro.
If your Jig has objects with negative values in their scale properties (i.e. -100%) you will receive a warning when viewing in the Vision Pro that it may not display correctly. We strongly advise you to update your Jig to have only positive scale values if you are using this device. The easiest way to update these values is to use the object property panel as described earlier in this help article.